太卷了,PPT里的按钮都这么好看
本文总计:1574字。预计阅读时间:4分钟
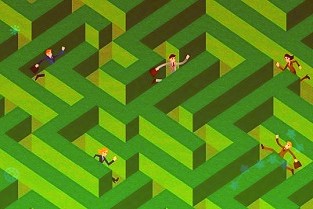
除了创意和布局,PPT中普通人和大师最大的区别往往就是这两个字:细节。
同样的文字,同样的卡片,同样的按钮,你花的心思和细节越多,这个PPT页面看起来就越有价值。
今天就带大家用PPT制作8个不同的按钮,了解一下文字底部有圆角的长方形小容器。什么样的细节可以丰富在里面!
我们先来看看最后的效果:
最近怎么样是不是很牛逼
有兴趣可以打开PPT边看边做~
按钮一
它由三种形状组成:
接下来依次分享这三个造型的参数。
看第一个,画一个圆角矩形:
添加红色线性渐变:
加入白色内影,让造型看起来略显立体。
看第二个形状:
复制第一个形状,删除内部阴影,并设置为纯色填充。
第三种形状:梯形,调整阴影参数即可。
最后,调整图层的上下关系,将它们组合在一起:
按钮二
先看底部形状:
第二个是90°线性梯度:
最后一个是亮点。首先,寻找一个纹理贴图:
以便可以去除白色:
您可以更改纹理的颜色:
最后一步是设置梯度,这需要3个光圈:
把三个形状加在一起,这个按钮就完成了:
按钮三
这个比较简单两个相同的形状使用不同的阴影,最后可以叠加在一起
上部形状使用白色阴影:
下面的形状使用深蓝色阴影:
然后叠加这两个形状,就大功告成了:
四个按钮
使用四个形状叠加,我们从底部开始。
复制这个形状,添加1磅白色描边,添加白色内阴影:
复制一层圆角矩形,手动缩小,添加浅蓝色外阴影。
最后再复制一层:添加白色内阴影。
把这4个形状组合起来,效果如下:
按钮五
这个按钮制作也很简单,只需要将两个阴影不同的圆角矩形直接叠加即可。
第一个参数如下:
第二个的阴影参数如下:
麻滴可以将两种形状结合在一起:
按钮六
这张和自带的阴影略有不同两个相同的形状叠加,效果分别是阴影和影像
先看第一个形状的阴影参数:
看看第二个形状的图像效果:
对齐两个形状的顶部搞定了
按钮七
这个按钮用在科技深色页面的时候效果非常好。它由以下三个图形组成:
接下来,为剩下的圆角矩形设置填充和线条效果:
渐变完成后,打开口袋动画—更多设计—超级蒙版,调整渐变中心。
再加上2磅的绿色笔画:
第三个图形,只是添加渐变填充:
最后,将完成的3层图形放在一起:
按钮八
压轴的按钮略复杂~但也是几种形状的组合。
这是几层拼凑在一起的图形。数字越小,层越高:
先看第五组阴影有三层,所以需要三个形状
这是一层白色的阴影:
层4,设置以下梯度和阴影为它:
图层3,设置圆角矩形的渐变和柔化边缘:
图层2,为圆角矩形设置半透明渐变:
在顶部,只需绘制两个固体形状,并简单地添加软边。
纯色的填充颜色值为#EAF6EE,透明度为44,柔化边缘为4点。
最后,合并所有的形状并完成它:
如果按部就班,你会发现这八个按钮的原理并不复杂,但效果却比扁平的圆角矩形好很多。
。声明:以上内容为本网站转自其它媒体,相关信息仅为传递更多企业信息之目的,不代表本网观点,亦不代表本网站赞同其观点或证实其内容的真实性。投资有风险,需谨慎。







猜你喜欢